
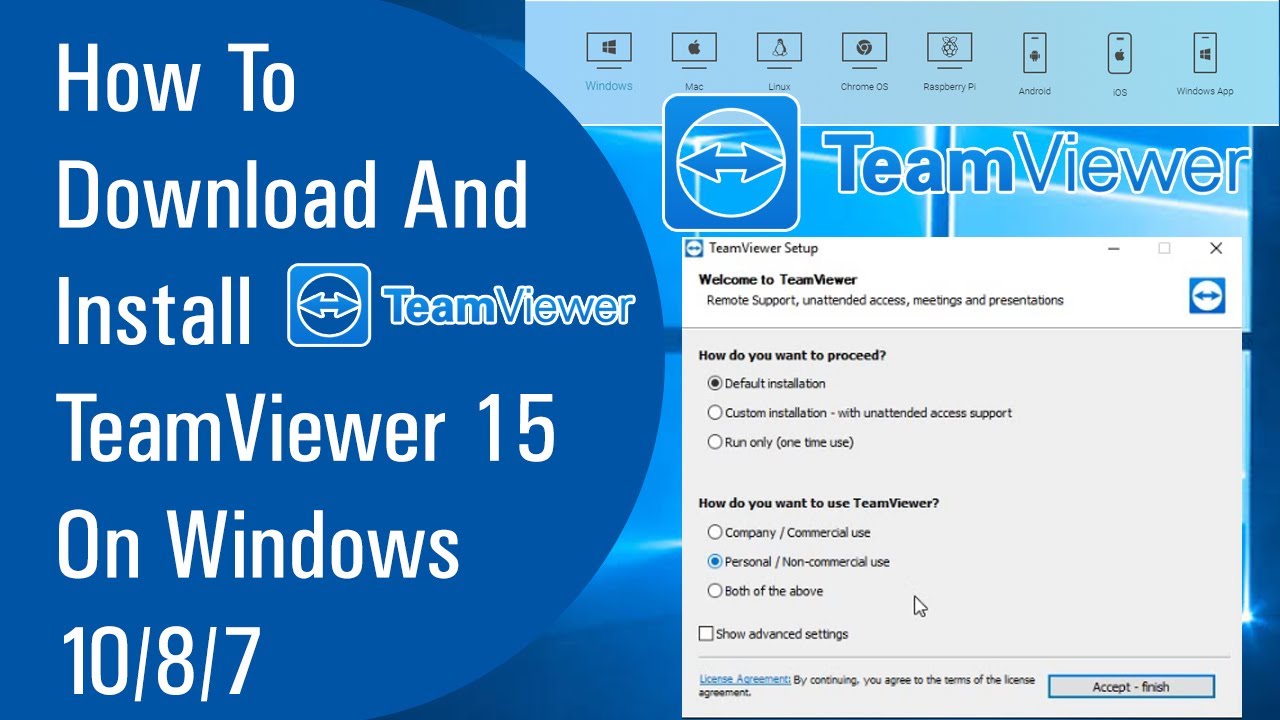

- #Teamviewer 9 for windows 7 how to#
- #Teamviewer 9 for windows 7 drivers#
- #Teamviewer 9 for windows 7 update#
In the Task Manager window, click on the Processes tab.ģ. Launch Task Manager by hitting Ctrl + Shift + Esc keys simultaneously.Ģ.

Here are a few steps to disable the TeamViewer processes via Task Manager.ġ. You can fix TeamViewer not a connecting problem, by disabling all TeamViewer processes and relaunching the application. Several options like Sleep, Shut down, and Restart will be displayed. Whereas in Windows 8, the Power icon is located at the top.ģ. Note: In Windows 10, the Power icon is found at the bottom. Alternatively, you can fully shut down the system using the Power options and turn it on again. So, try to reboot your system by following any of the below-mentioned methods and checking if you face the problem again. In most cases, a simple restart will fix the issue without any challenging layouts. Method 1: Restart PCīefore trying the rest of the methods, you are advised to reboot your system. The methods are arranged from basic to advanced level hence if you need quicker results, follow them in the same order. We have compiled a list of methods to resolve TeamViewer not connecting problem.
#Teamviewer 9 for windows 7 update#
Update TeamViewer regularly to resolve the said problems. If you have an outdated application, you may face TeamViewer not ready to check your connection issue.
#Teamviewer 9 for windows 7 how to#
How to Fix Teamviewer Not Connecting in Windows 10
#Teamviewer 9 for windows 7 drivers#
Method 9: Update or Rollback Network Drivers.Method 4: Delete TeamViewer from the Host File ( If Applicable).How to Fix Teamviewer Not Connecting in Windows 10.


 0 kommentar(er)
0 kommentar(er)
